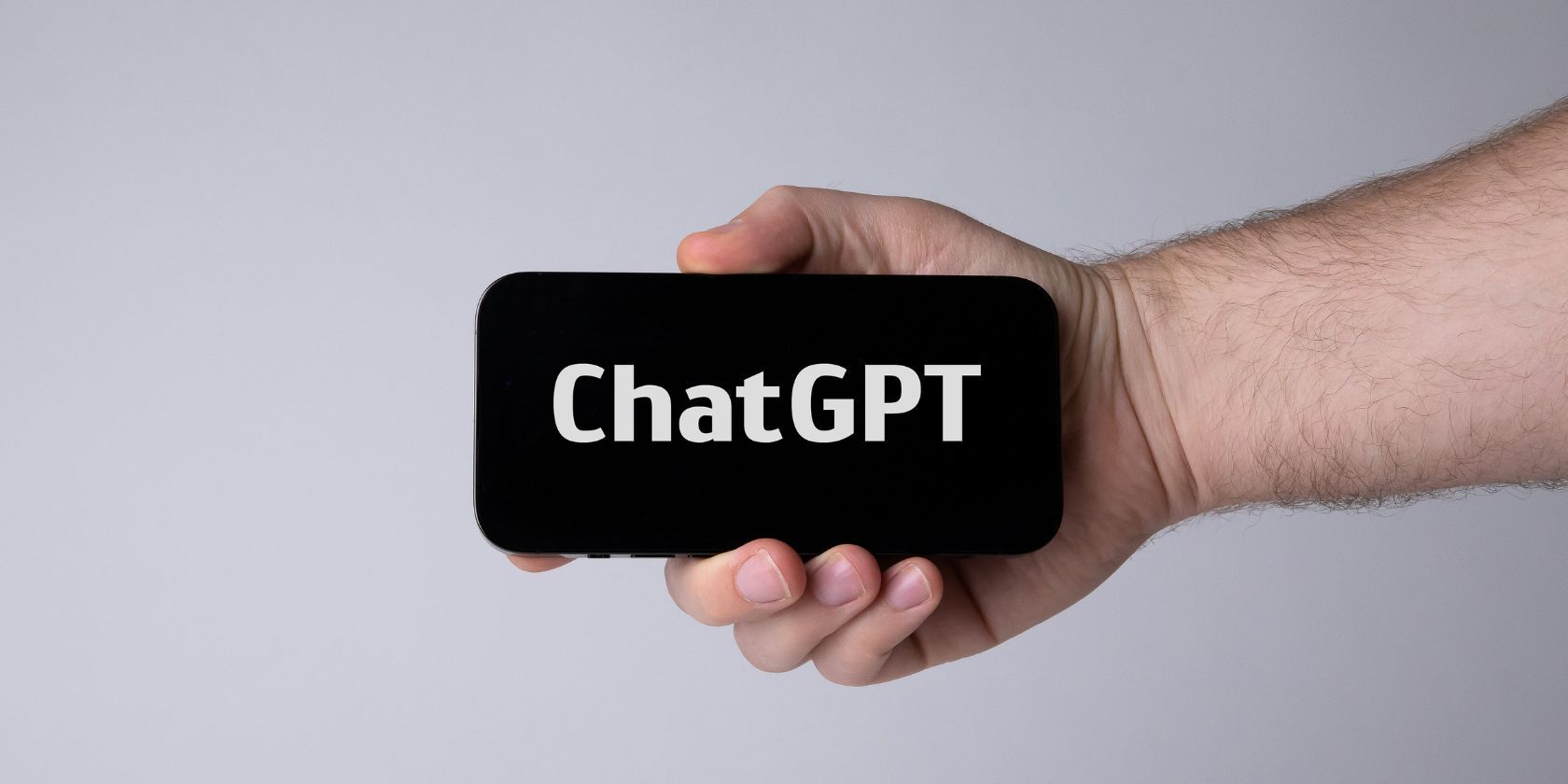
YL Software's Comprehensive Tutorial on Modifying Installed Programs Through the Windows Control Center

[\Frac{b}{6} = 9 \
The Windows 10 display settings allow you to change the appearance of your desktop and customize it to your liking. There are many different display settings you can adjust, from adjusting the brightness of your screen to choosing the size of text and icons on your monitor. Here is a step-by-step guide on how to adjust your Windows 10 display settings.
1. Find the Start button located at the bottom left corner of your screen. Click on the Start button and then select Settings.
2. In the Settings window, click on System.
3. On the left side of the window, click on Display. This will open up the display settings options.
4. You can adjust the brightness of your screen by using the slider located at the top of the page. You can also change the scaling of your screen by selecting one of the preset sizes or manually adjusting the slider.
5. To adjust the size of text and icons on your monitor, scroll down to the Scale and layout section. Here you can choose between the recommended size and manually entering a custom size. Once you have chosen the size you would like, click the Apply button to save your changes.
6. You can also adjust the orientation of your display by clicking the dropdown menu located under Orientation. You have the options to choose between landscape, portrait, and rotated.
7. Next, scroll down to the Multiple displays section. Here you can choose to extend your display or duplicate it onto another monitor.
8. Finally, scroll down to the Advanced display settings section. Here you can find more advanced display settings such as resolution and color depth.
By making these adjustments to your Windows 10 display settings, you can customize your desktop to fit your personal preference. Additionally, these settings can help improve the clarity of your monitor for a better viewing experience.
Post navigation
What type of maintenance tasks should I be performing on my PC to keep it running efficiently?
What is the best way to clean my computer’s registry?
Also read:
- [New] Unlocking KineMaster's Fullscreen Magic for 2024
- [Updated] 2024 Approved PlaybackQuality Study
- [Updated] 2024 Approved Veiled Vocal Vaults Top 6 Under-the-Radar Mobile Apps
- 3 Effective Solutions for Resolving Dell Boot Loop on Windows 11 Systems
- 5 Best Route Generator Apps You Should Try On Oppo A79 5G | Dr.fone
- 解決方式: Windows 10 脫隊時無法升級檔案的同步問題
- Activate & Utilize: A Beginner’s Guide to the Revo Uninstaller Suite Setup
- Comprehensive Guide: Restoring Virtual Machines Using vSphere Replication - Step-by-Step Instructions
- Guide Expert: Créez Votre Clé USB De Démarrage Sous Windows 10 en Un Clic
- How to recover old videos from your Realme V30
- How to Resolve Hitman 3 Connection Errors Effectively and Get Back to Gaming
- How to Transfer Contacts from Oppo Reno 11 Pro 5G to Other Android Devices Devices? | Dr.fone
- In 2024, How to Change Vivo Y27 5G Location on Skout | Dr.fone
- La Excelencia en Herramientas De Cópia De Seguridad Y Respaldo Sin Coste Para Windows, Con AOMEI Backupper Como La Opción Predilecta
- Optimizing Bill Management - ABBYY's OCR Tech in Action for Adactus Residential Services
- Quick Solutions to Correcting the Roblox Bug with Error ID 659
- Schritt-Für-Schritt-Anleitung Zur Reparatur Einer Beschädigten SD-Karte: Einfach Und Effektiv
- Step-by-Step Guide: Creating a Bootable SD Card Clone on Windows 11 (5 Essential Steps)
- セキュリティとコストフリーでUSBメモリにデータ複製: Dドライブの効率的なバックアップ手順
- Title: YL Software's Comprehensive Tutorial on Modifying Installed Programs Through the Windows Control Center
- Author: Matthew
- Created at : 2025-03-03 16:07:56
- Updated at : 2025-03-07 16:08:16
- Link: https://discover-excellent.techidaily.com/yl-softwares-comprehensive-tutorial-on-modifying-installed-programs-through-the-windows-control-center/
- License: This work is licensed under CC BY-NC-SA 4.0.