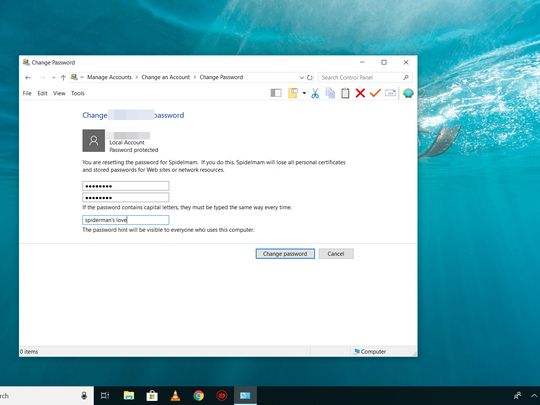
Updating Your Scanner's Drivers Made Easy - Step-by-Step Guide

Tutor]: To Find the Value of (B ), We Need to Isolate (B ) on One Side of the Equation. We Can Do This by Multiplying Both Sides of the Equation by 6, Which Is the Inverse Operation of Division by 6. Here Are the Steps:
The Windows 10 display settings allow you to change the appearance of your desktop and customize it to your liking. There are many different display settings you can adjust, from adjusting the brightness of your screen to choosing the size of text and icons on your monitor. Here is a step-by-step guide on how to adjust your Windows 10 display settings.
1. Find the Start button located at the bottom left corner of your screen. Click on the Start button and then select Settings.
2. In the Settings window, click on System.
3. On the left side of the window, click on Display. This will open up the display settings options.
4. You can adjust the brightness of your screen by using the slider located at the top of the page. You can also change the scaling of your screen by selecting one of the preset sizes or manually adjusting the slider.
5. To adjust the size of text and icons on your monitor, scroll down to the Scale and layout section. Here you can choose between the recommended size and manually entering a custom size. Once you have chosen the size you would like, click the Apply button to save your changes.
6. You can also adjust the orientation of your display by clicking the dropdown menu located under Orientation. You have the options to choose between landscape, portrait, and rotated.
7. Next, scroll down to the Multiple displays section. Here you can choose to extend your display or duplicate it onto another monitor.
8. Finally, scroll down to the Advanced display settings section. Here you can find more advanced display settings such as resolution and color depth.
By making these adjustments to your Windows 10 display settings, you can customize your desktop to fit your personal preference. Additionally, these settings can help improve the clarity of your monitor for a better viewing experience.
Post navigation
What type of maintenance tasks should I be performing on my PC to keep it running efficiently?
What is the best way to clean my computer’s registry?
Also read:
- [Updated] 2024 Approved The Dynamic World of Digital Gifts A Complete Guide to Snapchat Gifs
- [Updated] Premium 4K Cameras Ranked #1 to #18
- 1. How to Download Your Favorite Cartoon Network Shows in Various Video Formats
- 2024 Approved Mastering MP4 Downloading Vimeo Videos Easily
- Convert and Download Animated Movie Files (MP4, AVI) From NewGrounds - Compatible with macOS & Windows
- Convert OkliLive TV Streams: Download HD Content as MP4 or AVI Files for PC & MAC
- Convert Your Favorite Bandcamp Music Collection to High-Quality MP3 Files
- Innovations Decoded: A Journey Into the World of Technology by Tom’s Components Corner
- Innovative Metaverse Gags & Their Creators
- Mastering FlipCHMBuild: An In-Depth Resource From FlipBuilder.com's Expert Knowledge Hub
- Navigating Payment Options for FlipBuilder's Uploading Services: A Step-by-nStep Guide
- OneDrive Repositioning in the Windows 11 Environment
- Securing Your Digital Content: Expert Tips on Safeguarding Flipbooks with FlipBuilder
- Snag the Deal Before It Ends! Amazon's Temporary $200 Discount on Apple Vision Pro.
- The Ultimate Selection: Top 8 Media Streaming Tools for PCs, Macs, Smartphones, and Tablets
- Unpacking the Nintendo Switch: What's Included in the Box
- Title: Updating Your Scanner's Drivers Made Easy - Step-by-Step Guide
- Author: Matthew
- Created at : 2025-03-02 16:11:21
- Updated at : 2025-03-07 16:05:16
- Link: https://discover-excellent.techidaily.com/updating-your-scanners-drivers-made-easy-step-by-step-guide/
- License: This work is licensed under CC BY-NC-SA 4.0.