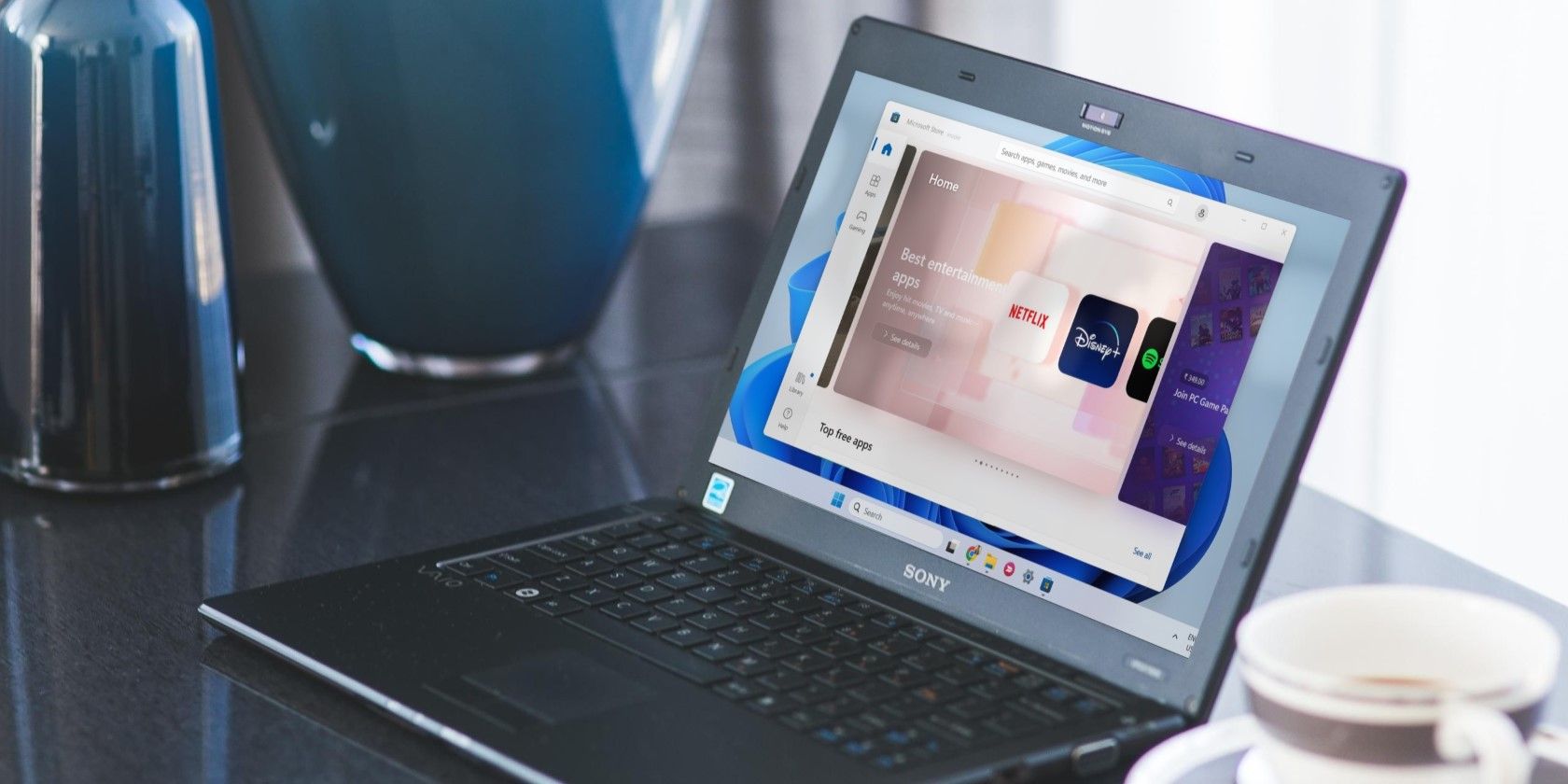
Unveiling the Root of Technical Problems: Pinpointing Faulty Hardware with YL Solutions

Mastering Display Customization on Windows [Student]: What Is the Value of (B ) if It Satisfies the Equation (\Frac{b}{6} = 9 )?
The Windows 10 display settings allow you to change the appearance of your desktop and customize it to your liking. There are many different display settings you can adjust, from adjusting the brightness of your screen to choosing the size of text and icons on your monitor. Here is a step-by-step guide on how to adjust your Windows 10 display settings.
1. Find the Start button located at the bottom left corner of your screen. Click on the Start button and then select Settings.
2. In the Settings window, click on System.
3. On the left side of the window, click on Display. This will open up the display settings options.
4. You can adjust the brightness of your screen by using the slider located at the top of the page. You can also change the scaling of your screen by selecting one of the preset sizes or manually adjusting the slider.
5. To adjust the size of text and icons on your monitor, scroll down to the Scale and layout section. Here you can choose between the recommended size and manually entering a custom size. Once you have chosen the size you would like, click the Apply button to save your changes.
6. You can also adjust the orientation of your display by clicking the dropdown menu located under Orientation. You have the options to choose between landscape, portrait, and rotated.
7. Next, scroll down to the Multiple displays section. Here you can choose to extend your display or duplicate it onto another monitor.
8. Finally, scroll down to the Advanced display settings section. Here you can find more advanced display settings such as resolution and color depth.
By making these adjustments to your Windows 10 display settings, you can customize your desktop to fit your personal preference. Additionally, these settings can help improve the clarity of your monitor for a better viewing experience.
Post navigation
What type of maintenance tasks should I be performing on my PC to keep it running efficiently?
What is the best way to clean my computer’s registry?
Also read:
- [New] Unlock Your Video Soundtrack 4 Cost-Effective WAV Extractors for 2024
- [Updated] 2024 Approved Can You Lawfully Archive YouTube Content?
- [Updated] 2024 Approved Enhance Audio Quality, Get High-Quality FX
- 解決方式: Windows 10 脫隊時無法升級檔案的同步問題
- Apple's Next-Gen Marvel: IPhone 15 Pro Vs. Pro Max Showdown
- Cómo Transferir Tu Backup Total De Dispositivo Al Google Drive: Un Tutorial Esencial Para Usuarios De Windows
- Comprehensive Guide: Restoring Virtual Machines Using vSphere Replication - Step-by-Step Instructions
- Cookiebot-Enabled: Enhance Your Site with Smart Personalization
- Download and Install CanoScan LiDE 120 Printer Drivers: Latest Version
- Get Your Windows 11, 7 or 8 Devices Ready: Download the Latest Zexmo Bluetooth Adapter Drivers
- In 2024, How to Track Xiaomi Redmi Note 12 Pro 4G by Phone Number | Dr.fone
- Indie Pioneers: Spotlight on Favorite Games
- Optimizing Single-User Policy Settings in the Latest Windows 11
- Resolución Del Error De La Copia De Seguridad De Windows 11 - Guía Paso a Paso
- Schritt-Für-Schritt-Anleitung Zur Reparatur Einer Beschädigten SD-Karte: Einfach Und Effektiv
- Top 6 Fixes: Overcoming SSD Compatibility Issues with Windows 11 Installation
- Unlocking the Power of Three: Key Approaches
- Verständnis Von HEIC - Konvertierungstechniken Für High Efficiency Image Container.
- セキュリティとコストフリーでUSBメモリにデータ複製: Dドライブの効率的なバックアップ手順
- Title: Unveiling the Root of Technical Problems: Pinpointing Faulty Hardware with YL Solutions
- Author: Matthew
- Created at : 2025-03-01 16:33:16
- Updated at : 2025-03-07 16:14:47
- Link: https://discover-excellent.techidaily.com/unveiling-the-root-of-technical-problems-pinpointing-faulty-hardware-with-yl-solutions/
- License: This work is licensed under CC BY-NC-SA 4.0.