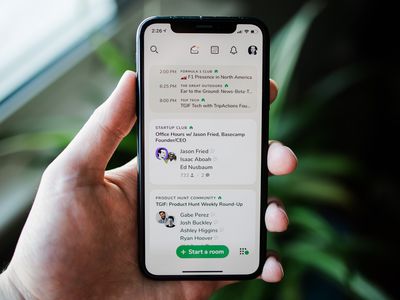
Top Strategies to Combat Memory Issues on Your Windows System - Tips by YL Computing

[\Frac{b}{6} = 9 \
The Windows 10 display settings allow you to change the appearance of your desktop and customize it to your liking. There are many different display settings you can adjust, from adjusting the brightness of your screen to choosing the size of text and icons on your monitor. Here is a step-by-step guide on how to adjust your Windows 10 display settings.
1. Find the Start button located at the bottom left corner of your screen. Click on the Start button and then select Settings.
2. In the Settings window, click on System.
3. On the left side of the window, click on Display. This will open up the display settings options.
4. You can adjust the brightness of your screen by using the slider located at the top of the page. You can also change the scaling of your screen by selecting one of the preset sizes or manually adjusting the slider.
5. To adjust the size of text and icons on your monitor, scroll down to the Scale and layout section. Here you can choose between the recommended size and manually entering a custom size. Once you have chosen the size you would like, click the Apply button to save your changes.
6. You can also adjust the orientation of your display by clicking the dropdown menu located under Orientation. You have the options to choose between landscape, portrait, and rotated.
7. Next, scroll down to the Multiple displays section. Here you can choose to extend your display or duplicate it onto another monitor.
8. Finally, scroll down to the Advanced display settings section. Here you can find more advanced display settings such as resolution and color depth.
By making these adjustments to your Windows 10 display settings, you can customize your desktop to fit your personal preference. Additionally, these settings can help improve the clarity of your monitor for a better viewing experience.
Post navigation
What type of maintenance tasks should I be performing on my PC to keep it running efficiently?
What is the best way to clean my computer’s registry?
Also read:
- [New] The Ultimate LG Screen Chronicles A Complete Review of 4K Quality for 2024
- [Updated] Bandicam or Camtasia Best Recording & Editing Software, In 2024
- [Updated] Methods for Extracting Video Tweets From Twitter & YouTube Into MP3 Format
- [Updated] Strategies to Enhance Your YouTube Video Positioning
- 3 Effective Ways to Unlock iCloud Account Without Password On iPhone 13
- 8 Best Apps for Screen Mirroring Xiaomi 13T Pro PC | Dr.fone
- Comment Effacer Un Signet De Bureau Windows 11?
- Guide Pratique : Comment Fermer Correctement Un Fichier En Codévant D'un Logiciel
- Herstellen Van Partities in Windows 10/11: Oplossingen Voor Niet-Toegezette Componenten
- In 2024, 6 Ways To Transfer Contacts From Honor X8b to iPhone | Dr.fone
- Repariert iPhone-Kontaktliste - Wiederherstellung Und Behebung
- Safeguard Your Crypto Investments: Expert Strategies From YL Software on Protective Storage Solutions
- Step-by-Step Tutorial on Rebooting a Lenovo G50 Computer for Newbies
- Wiederherstellung Von Xbox 360-Spielerdaten Aus Unformatierten Datenträgern - Schritt-Für-Schritt-Anleitung
- Title: Top Strategies to Combat Memory Issues on Your Windows System - Tips by YL Computing
- Author: Matthew
- Created at : 2025-03-06 16:34:11
- Updated at : 2025-03-07 16:21:32
- Link: https://discover-excellent.techidaily.com/top-strategies-to-combat-memory-issues-on-your-windows-system-tips-by-yl-computing/
- License: This work is licensed under CC BY-NC-SA 4.0.