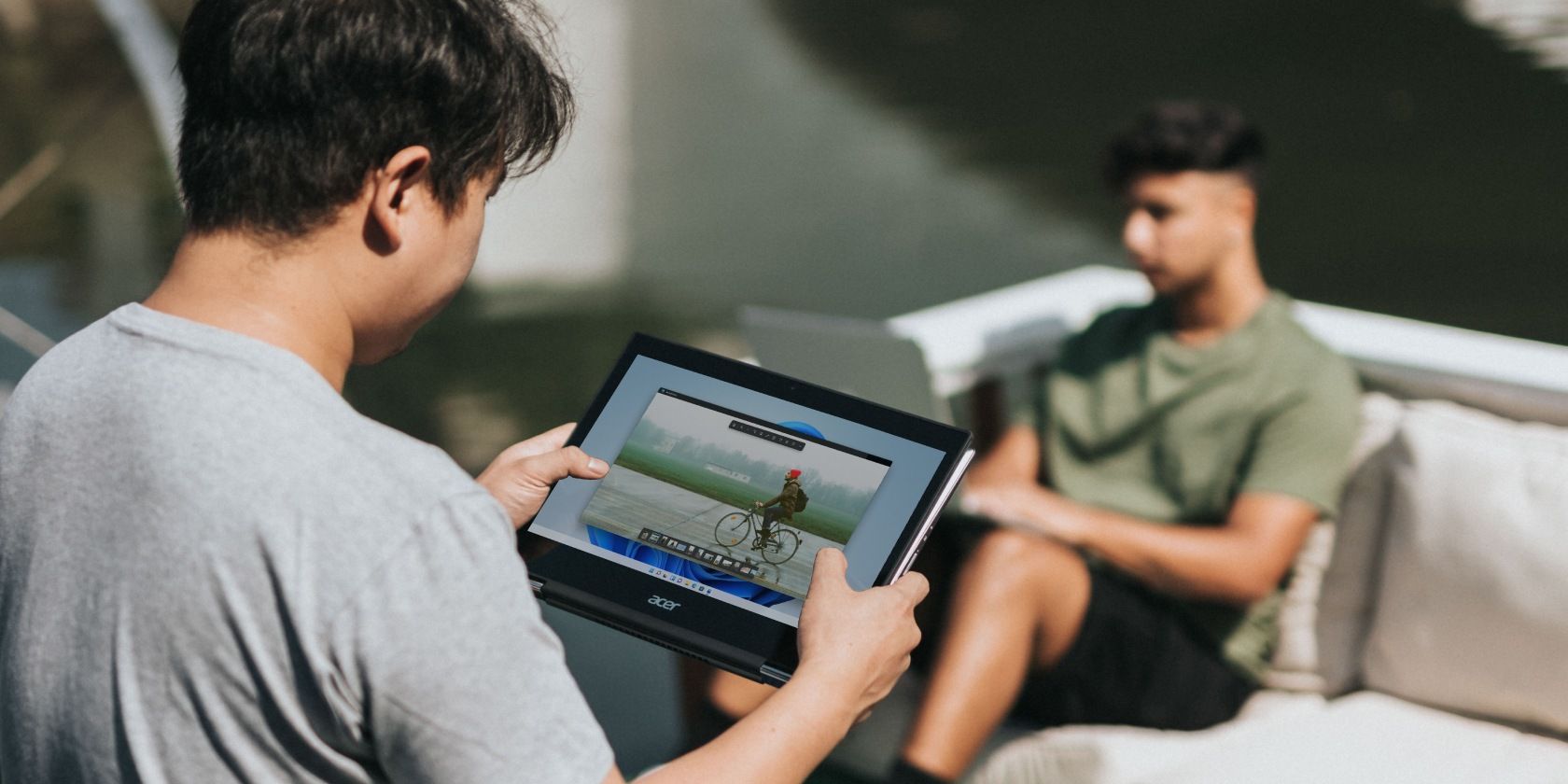
Step-by-Step Guide: Troubleshooting & Repairing Windows Laptops That Fail to Start - Expert Advice From YL Computing

[6 \Times \Frac{b}{6} = 9 \Times 6 \
The Windows 10 display settings allow you to change the appearance of your desktop and customize it to your liking. There are many different display settings you can adjust, from adjusting the brightness of your screen to choosing the size of text and icons on your monitor. Here is a step-by-step guide on how to adjust your Windows 10 display settings.
1. Find the Start button located at the bottom left corner of your screen. Click on the Start button and then select Settings.
2. In the Settings window, click on System.
3. On the left side of the window, click on Display. This will open up the display settings options.
4. You can adjust the brightness of your screen by using the slider located at the top of the page. You can also change the scaling of your screen by selecting one of the preset sizes or manually adjusting the slider.
5. To adjust the size of text and icons on your monitor, scroll down to the Scale and layout section. Here you can choose between the recommended size and manually entering a custom size. Once you have chosen the size you would like, click the Apply button to save your changes.
6. You can also adjust the orientation of your display by clicking the dropdown menu located under Orientation. You have the options to choose between landscape, portrait, and rotated.
7. Next, scroll down to the Multiple displays section. Here you can choose to extend your display or duplicate it onto another monitor.
8. Finally, scroll down to the Advanced display settings section. Here you can find more advanced display settings such as resolution and color depth.
By making these adjustments to your Windows 10 display settings, you can customize your desktop to fit your personal preference. Additionally, these settings can help improve the clarity of your monitor for a better viewing experience.
Post navigation
What type of maintenance tasks should I be performing on my PC to keep it running efficiently?
What is the best way to clean my computer’s registry?
Also read:
- [New] Balancing Frameworks for Engaging Visual Media for 2024
- [New] The Ultimate Cinemagraph Guide - Top 5 Must-Know Tactics for 2024
- [Updated] Top Video Conferencing Apps Post-Discord for 2024
- 1. [Trois Méthodes] Comment Retrouver Les Drivers Supprimés Sur Un Système D'Exploitation Windows 11 ?
- 1. Easy Guide: Setting Your Personalized iPhone Ringtone From iTunes
- 2024 Approved Best Laughs in Layout Designer
- 4 Effektive Methoden Zum Testen Und Beheben Von Windows 11-Festplattenfehlern
- 個別ファイルの再生成: Windows 11バックアップイメージでの方法
- 三种方法在Windows 11、10、8及7上复制已安装程序
- Beheben Sie Den 'Hängenden' Fehler Beim OS-Migrationsprozess Mit Paragon Auf Solid State Drives Und Erkunde Verschiedene Strategien.
- Free End in Sight: Windows 10 Upgrade Offer Concludes
- How To Deal With the Realme 10T 5G Screen Black But Still Works? | Dr.fone
- In 2024, Interpreting the Iconography A Look at Facebook’s Use of Blue Icons
- Introducing MSI's Innovative '#YesWeBuild' Campaign - A Fresh Take on PC Creation
- Open Your G.I.F.T.S. | Free Book
- Professionelle Anleitung Für Das Klonen Des Systems Von Windows 11 – So Machen Sie Es, Ohne Dass Eine Neuinstallation Erforderlich Ist
- Professionelle Software Für Die Wiederherstellung Formatierter Dateien Unter Windows 7
- Turbo Power Unleashed: Optimal Free Copilot Usage
- Unlocking Hidden Potential: Using Legacy Functions in New Windows Environments
- Title: Step-by-Step Guide: Troubleshooting & Repairing Windows Laptops That Fail to Start - Expert Advice From YL Computing
- Author: Matthew
- Created at : 2025-03-01 16:20:21
- Updated at : 2025-03-07 16:06:34
- Link: https://discover-excellent.techidaily.com/step-by-step-guide-troubleshooting-and-repairing-windows-laptops-that-fail-to-start-expert-advice-from-yl-computing/
- License: This work is licensed under CC BY-NC-SA 4.0.