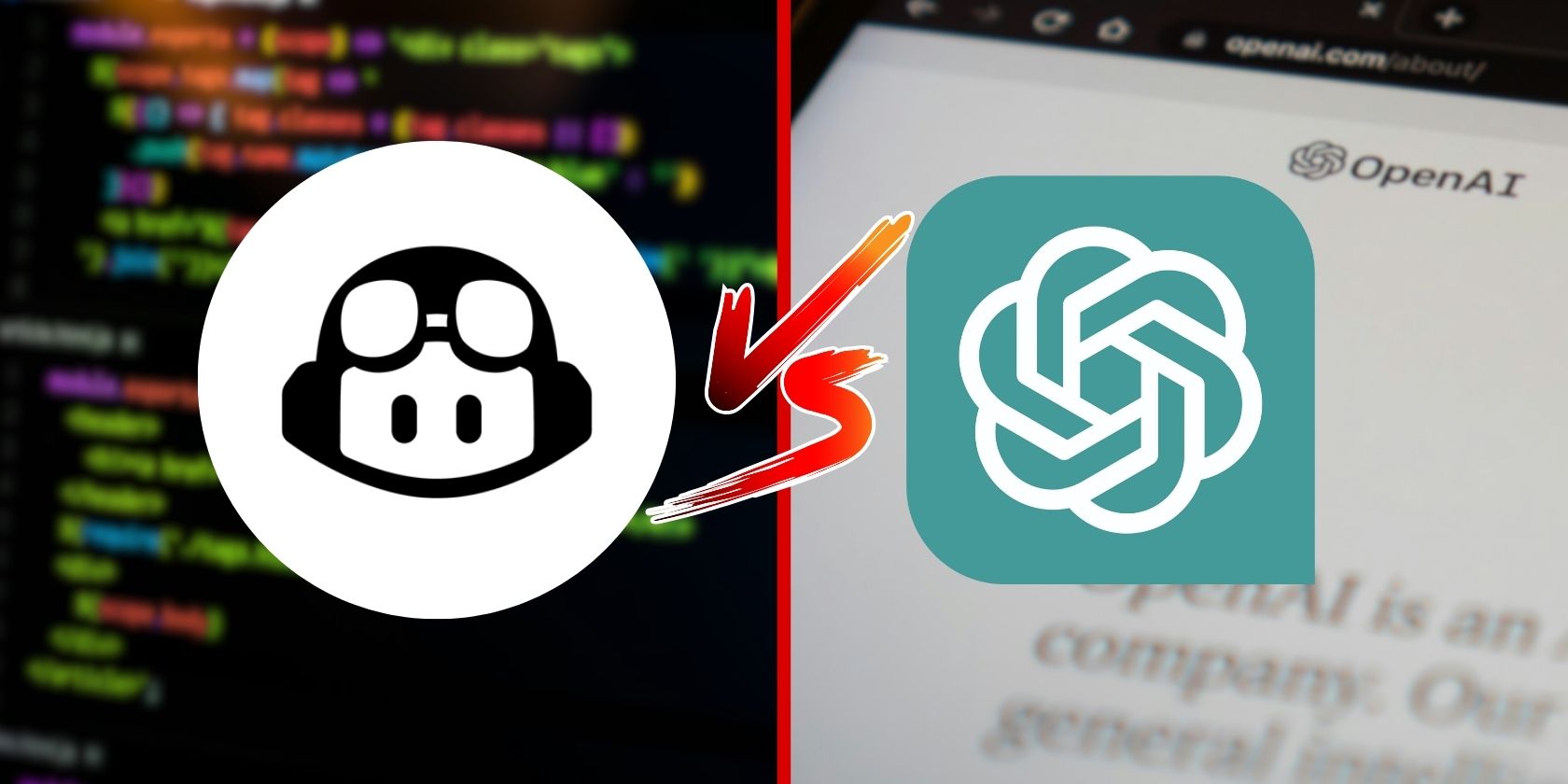
Step-by-Step Guide: Activating/Deactivating Your Network Adapter - Expert Tips From YL Computing

[B = 54 \
The Windows 10 display settings allow you to change the appearance of your desktop and customize it to your liking. There are many different display settings you can adjust, from adjusting the brightness of your screen to choosing the size of text and icons on your monitor. Here is a step-by-step guide on how to adjust your Windows 10 display settings.
1. Find the Start button located at the bottom left corner of your screen. Click on the Start button and then select Settings.
2. In the Settings window, click on System.
3. On the left side of the window, click on Display. This will open up the display settings options.
4. You can adjust the brightness of your screen by using the slider located at the top of the page. You can also change the scaling of your screen by selecting one of the preset sizes or manually adjusting the slider.
5. To adjust the size of text and icons on your monitor, scroll down to the Scale and layout section. Here you can choose between the recommended size and manually entering a custom size. Once you have chosen the size you would like, click the Apply button to save your changes.
6. You can also adjust the orientation of your display by clicking the dropdown menu located under Orientation. You have the options to choose between landscape, portrait, and rotated.
7. Next, scroll down to the Multiple displays section. Here you can choose to extend your display or duplicate it onto another monitor.
8. Finally, scroll down to the Advanced display settings section. Here you can find more advanced display settings such as resolution and color depth.
By making these adjustments to your Windows 10 display settings, you can customize your desktop to fit your personal preference. Additionally, these settings can help improve the clarity of your monitor for a better viewing experience.
Post navigation
What type of maintenance tasks should I be performing on my PC to keep it running efficiently?
What is the best way to clean my computer’s registry?
Also read:
- [Updated] 2024 Approved Vimeo's Gratis Editing Guide Enhance Videos on Budget
- [Updated] Ranking the Very Best Top 9 Free Logo Design Software for 2024
- 1. Customizable SoftUI Dashboard in Django with Bootstrap 5 Integration by Creative Tim
- 全ての動画形式へ完璧な変換方法:AVCHD, MOV, AVI 含む
- Comment Puis-Je Transférer Des Données Entre Deux Cartes SD Avec Efficacité?
- Detaillierte Tipps, Um Dropbox Perfekt in Ihren macOS Integrieren Zu Lassen
- Easily Uninstall Microsoft Windows Without Reformatting: Effective Techniques and Tips
- How to Reset Vivo Y200e 5G without Losing Data | Dr.fone
- How to Restore Deleted Data From an Unintentionally Formatted USB Flash Drive
- Maximize Gameplay Fluidity: 2024 Expert Fixes for Frequent FPS Drops in Valorant
- Metro Exodus (PC, Enhanced) Stability Issues? Here's Your Ultimate Fix Guide
- New In 2024, Video Resume Builder Showdown 4 Best Options Free Templates
- Strategia Passo-Passo per Creare Un Ambiente Di Ripristino Su Disco Flash Con Windows – Diversi Approfondimenti Teorici E Pratici
- The 6 Best SIM Unlock Services That Actually Work On Your Nokia G42 5G Device
- Title: Step-by-Step Guide: Activating/Deactivating Your Network Adapter - Expert Tips From YL Computing
- Author: Matthew
- Created at : 2025-03-01 16:23:09
- Updated at : 2025-03-07 16:20:28
- Link: https://discover-excellent.techidaily.com/step-by-step-guide-activatingdeactivating-your-network-adapter-expert-tips-from-yl-computing/
- License: This work is licensed under CC BY-NC-SA 4.0.