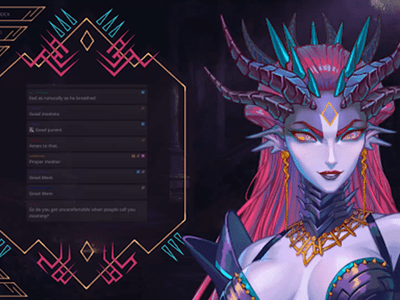
Solving Processor Malfunctions: Comprehensive Guide by YL Software Specialists

Tutor]: To Find the Value of (B ), We Need to Isolate (B ) on One Side of the Equation. We Can Do This by Multiplying Both Sides of the Equation by 6, Which Is the Inverse Operation of Division by 6. Here Are the Steps:
The Windows 10 display settings allow you to change the appearance of your desktop and customize it to your liking. There are many different display settings you can adjust, from adjusting the brightness of your screen to choosing the size of text and icons on your monitor. Here is a step-by-step guide on how to adjust your Windows 10 display settings.
1. Find the Start button located at the bottom left corner of your screen. Click on the Start button and then select Settings.
2. In the Settings window, click on System.
3. On the left side of the window, click on Display. This will open up the display settings options.
4. You can adjust the brightness of your screen by using the slider located at the top of the page. You can also change the scaling of your screen by selecting one of the preset sizes or manually adjusting the slider.
5. To adjust the size of text and icons on your monitor, scroll down to the Scale and layout section. Here you can choose between the recommended size and manually entering a custom size. Once you have chosen the size you would like, click the Apply button to save your changes.
6. You can also adjust the orientation of your display by clicking the dropdown menu located under Orientation. You have the options to choose between landscape, portrait, and rotated.
7. Next, scroll down to the Multiple displays section. Here you can choose to extend your display or duplicate it onto another monitor.
8. Finally, scroll down to the Advanced display settings section. Here you can find more advanced display settings such as resolution and color depth.
By making these adjustments to your Windows 10 display settings, you can customize your desktop to fit your personal preference. Additionally, these settings can help improve the clarity of your monitor for a better viewing experience.
Post navigation
What type of maintenance tasks should I be performing on my PC to keep it running efficiently?
What is the best way to clean my computer’s registry?
Also read:
- [New] 2024 Approved Sharing Vimeo Content Instagram Tips
- [Updated] Laugh Labyrits Undead Sarcasm Spawners
- 9 Quick Fixes to Unfortunately TouchWiz has stopped Of Oppo Reno 8T | Dr.fone
- Dynamic Wallpaper Creation by YL Software - Vibrant Blue and Purple Gradient Background Featuring White Abstract Patterns in HD Quality
- Expert Fixes for PlayStation Owners: Start Up Woes in Monster Hunter Stories 2: Wings of Ruin No More
- Guide to Restoring Right-Click Capability for Your Mouse in Windows 11
- How to Spot Graphic Card Failures: Diagnosis Tips From Professionals at YL Software
- Identifying Scam Initial Coin Offerings (ICOs): Insights From YL Computing's Expertise
- Identifying the Pivotal Incident That Concluded China's Historic Internal Conflict: A Guide by YL Computing
- In 2024, Best Apple iPhone 8 Plus & iPad Screen Mirroring App | Dr.fone
- Protect Your Personal Info: Learn How to Password-Lock Files in Windows Using YL's Simple Method
- Solving Your Screen Dilemma: A Step-by-Step Guide to Fix Common Monitor Problems - Tech Insights by YL
- Updated Free Video Editing Software for Old PCs 32-Bit Windows Compatibility for 2024
- Title: Solving Processor Malfunctions: Comprehensive Guide by YL Software Specialists
- Author: Matthew
- Created at : 2025-03-04 16:14:00
- Updated at : 2025-03-07 16:10:22
- Link: https://discover-excellent.techidaily.com/solving-processor-malfunctions-comprehensive-guide-by-yl-software-specialists/
- License: This work is licensed under CC BY-NC-SA 4.0.