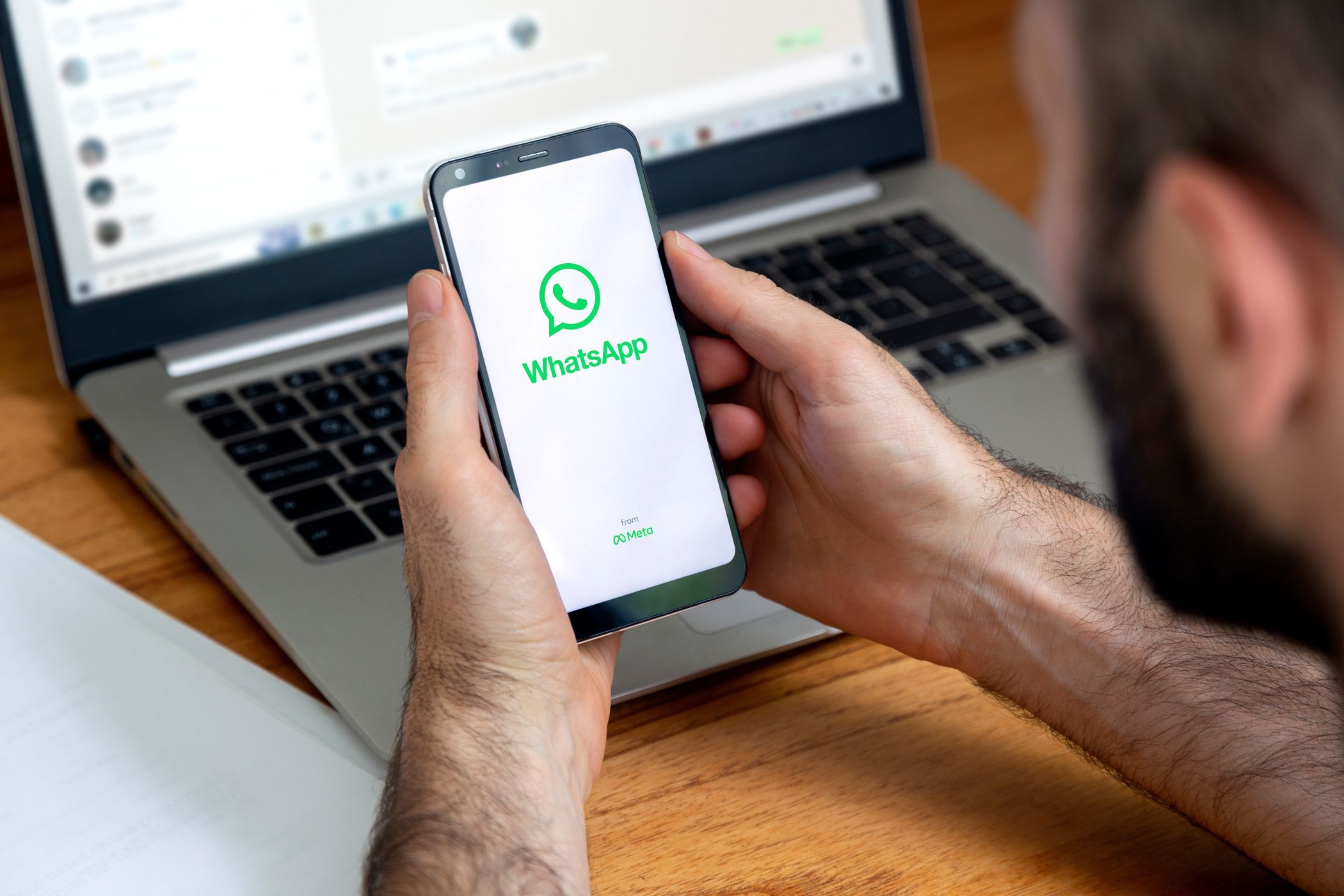
Preventative Measures to Avoid CPU Temperature Surges: Expert Advice by YL Computing & YL Software

[6 \Times \Frac{b}{6} = 9 \Times 6 \
The Windows 10 display settings allow you to change the appearance of your desktop and customize it to your liking. There are many different display settings you can adjust, from adjusting the brightness of your screen to choosing the size of text and icons on your monitor. Here is a step-by-step guide on how to adjust your Windows 10 display settings.
1. Find the Start button located at the bottom left corner of your screen. Click on the Start button and then select Settings.
2. In the Settings window, click on System.
3. On the left side of the window, click on Display. This will open up the display settings options.
4. You can adjust the brightness of your screen by using the slider located at the top of the page. You can also change the scaling of your screen by selecting one of the preset sizes or manually adjusting the slider.
5. To adjust the size of text and icons on your monitor, scroll down to the Scale and layout section. Here you can choose between the recommended size and manually entering a custom size. Once you have chosen the size you would like, click the Apply button to save your changes.
6. You can also adjust the orientation of your display by clicking the dropdown menu located under Orientation. You have the options to choose between landscape, portrait, and rotated.
7. Next, scroll down to the Multiple displays section. Here you can choose to extend your display or duplicate it onto another monitor.
8. Finally, scroll down to the Advanced display settings section. Here you can find more advanced display settings such as resolution and color depth.
By making these adjustments to your Windows 10 display settings, you can customize your desktop to fit your personal preference. Additionally, these settings can help improve the clarity of your monitor for a better viewing experience.
Post navigation
What type of maintenance tasks should I be performing on my PC to keep it running efficiently?
What is the best way to clean my computer’s registry?
Also read:
- [New] 2024 Approved Enhance Your Shorts Fresh and Original Thumbnails with Minimal Effort
- [New] 2024 Approved The Comprehensive Guide to Best Trivia Shows
- [New] In 2024, Uncover Top 8 Spots to Find Free 3D Text PSDFiles
- [New] The Complete Guide to Help You Convert SRT to XML, SSA, TTML, and Other Formats
- Effortless HD Transformation: Upgrade Your AVI Files to High-Quality H.264 Format with Our Expert Conversion Tool
- How to Bypass Windows Defender Restriction From Group Policy: A Step-by-Step Guide
- How to Fake Snapchat Location on OnePlus 12 | Dr.fone
- How to Get Back Deleted Phone Numbers on Samsung Smartphones Fast!
- How to Stop My Spouse from Spying on My Lava Yuva 3 Pro | Dr.fone
- In 2024, How To Use Allshare Cast To Turn On Screen Mirroring On Vivo S17 | Dr.fone
- Incorporating B-Roll with Finesse for Visual Enhancement
- Mark Zuckerberg Reveals He Has a Goat Named Bitcoin
- Mastering Visual Clarity: Essential Tips for Modifying Video Display Settings
- Step-by-Step Guide: Capturing Your Entire Microsoft Teams Conference Call
- Step-by-Step Tutorial for Cleaning Your PC: Removing Unwanted Ads and Adware From Windows 10
- Top-Rated 2X2 Image Editing Software : Advanced Cropping & Customizable Background Colors
- Unlock Audio Tracks in Movies with These Three Simple Techniques
- Title: Preventative Measures to Avoid CPU Temperature Surges: Expert Advice by YL Computing & YL Software
- Author: Matthew
- Created at : 2025-03-03 16:09:16
- Updated at : 2025-03-07 16:14:03
- Link: https://discover-excellent.techidaily.com/preventative-measures-to-avoid-cpu-temperature-surges-expert-advice-by-yl-computing-and-yl-software/
- License: This work is licensed under CC BY-NC-SA 4.0.