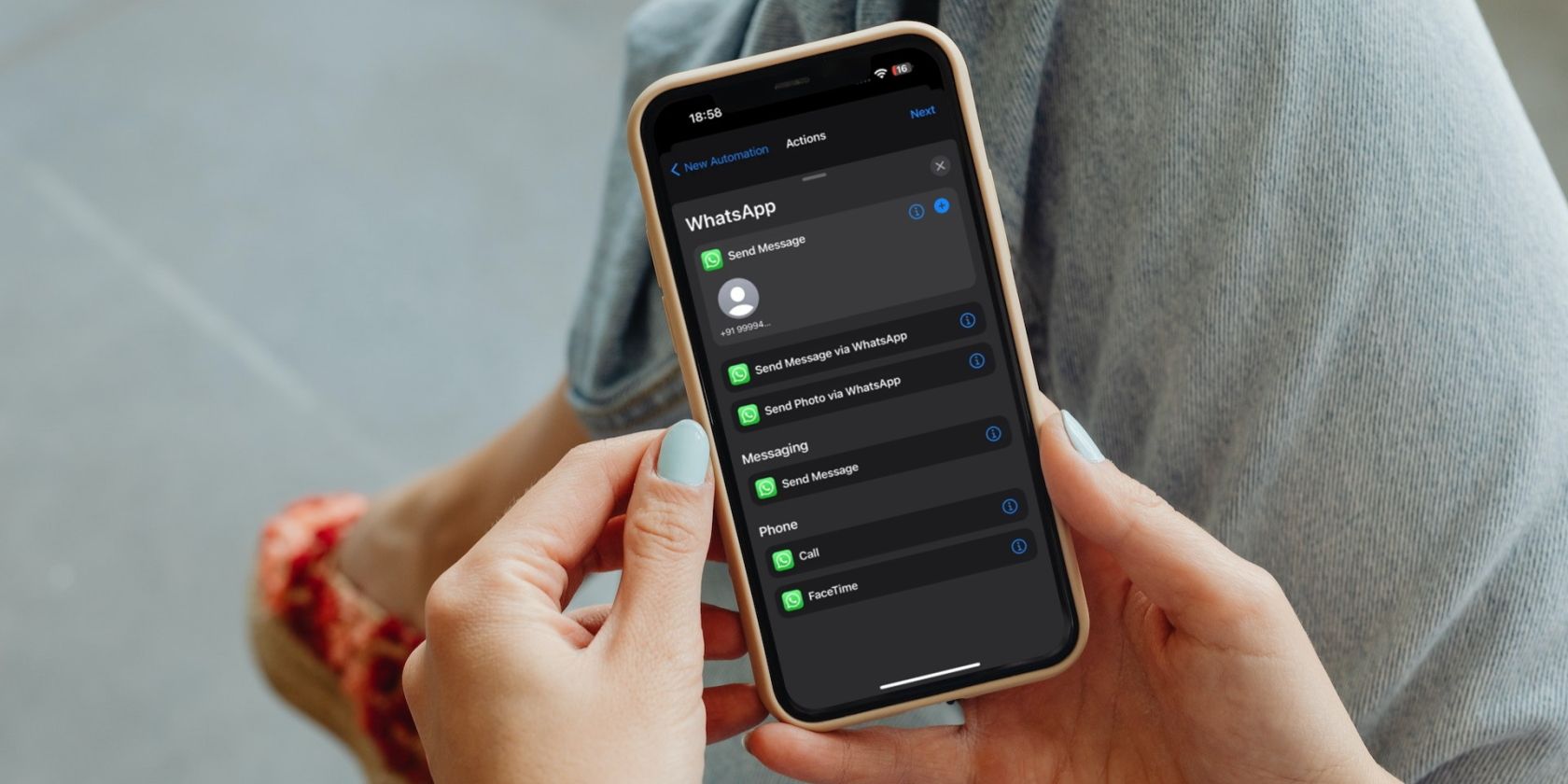
Navigating Through System Alerts: Expert Advice on Fixing Computer Messages with YL Computing's Guidance

[\Frac{b}{6} = 9 \
The Windows 10 display settings allow you to change the appearance of your desktop and customize it to your liking. There are many different display settings you can adjust, from adjusting the brightness of your screen to choosing the size of text and icons on your monitor. Here is a step-by-step guide on how to adjust your Windows 10 display settings.
1. Find the Start button located at the bottom left corner of your screen. Click on the Start button and then select Settings.
2. In the Settings window, click on System.
3. On the left side of the window, click on Display. This will open up the display settings options.
4. You can adjust the brightness of your screen by using the slider located at the top of the page. You can also change the scaling of your screen by selecting one of the preset sizes or manually adjusting the slider.
5. To adjust the size of text and icons on your monitor, scroll down to the Scale and layout section. Here you can choose between the recommended size and manually entering a custom size. Once you have chosen the size you would like, click the Apply button to save your changes.
6. You can also adjust the orientation of your display by clicking the dropdown menu located under Orientation. You have the options to choose between landscape, portrait, and rotated.
7. Next, scroll down to the Multiple displays section. Here you can choose to extend your display or duplicate it onto another monitor.
8. Finally, scroll down to the Advanced display settings section. Here you can find more advanced display settings such as resolution and color depth.
By making these adjustments to your Windows 10 display settings, you can customize your desktop to fit your personal preference. Additionally, these settings can help improve the clarity of your monitor for a better viewing experience.
Post navigation
What type of maintenance tasks should I be performing on my PC to keep it running efficiently?
What is the best way to clean my computer’s registry?
Also read:
- [New] In 2024, Elite Collection of Online Video Grabbers & Savers
- [Updated] In 2024, HighFidelity Capture Tool Win 10
- [Updated] Streamline Creative Processes with YouTube Studio Editing Insights
- 2024 Approved Downloading and Archiving Facebook GIFs A Unified Approach
- 2024 Approved Ranking the Best 8 Websites with Shimmering 3D & Text
- Acer Notebook Windows N Tune-Up: OSインストール後のリカバリ方法
- Comment Puis-Je Transférer Des Données Entre Deux Cartes SD Avec Efficacité?
- Detaillierte Tipps, Um Dropbox Perfekt in Ihren macOS Integrieren Zu Lassen
- Easily Uninstall Microsoft Windows Without Reformatting: Effective Techniques and Tips
- Effective Practices for Device Video Capture
- How to Change your Motorola Moto G14 Location on Twitter | Dr.fone
- How to Restore Deleted Data From an Unintentionally Formatted USB Flash Drive
- Solving the Issue of 'Witcher 3: Wild Hunt' Not Starting
- Strategia Passo-Passo per Creare Un Ambiente Di Ripristino Su Disco Flash Con Windows – Diversi Approfondimenti Teorici E Pratici
- Wake Up Your PC Soundscape: Resolving the Conexant SmartAudio HD No Sound Glitch in Win10
- Title: Navigating Through System Alerts: Expert Advice on Fixing Computer Messages with YL Computing's Guidance
- Author: Matthew
- Created at : 2025-03-06 16:02:17
- Updated at : 2025-03-07 16:07:04
- Link: https://discover-excellent.techidaily.com/navigating-through-system-alerts-expert-advice-on-fixing-computer-messages-with-yl-computings-guidance/
- License: This work is licensed under CC BY-NC-SA 4.0.