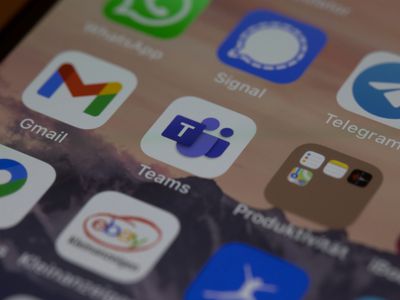
Master Your Device's Volume Control: A Comprehensive Tutorial by YL Computing on Sound Settings in the Control Panel

Mastering Display Customization on Windows [Student]: What Is the Value of (B ) if It Satisfies the Equation (\Frac{b}{6} = 9 )?
The Windows 10 display settings allow you to change the appearance of your desktop and customize it to your liking. There are many different display settings you can adjust, from adjusting the brightness of your screen to choosing the size of text and icons on your monitor. Here is a step-by-step guide on how to adjust your Windows 10 display settings.
1. Find the Start button located at the bottom left corner of your screen. Click on the Start button and then select Settings.
2. In the Settings window, click on System.
3. On the left side of the window, click on Display. This will open up the display settings options.
4. You can adjust the brightness of your screen by using the slider located at the top of the page. You can also change the scaling of your screen by selecting one of the preset sizes or manually adjusting the slider.
5. To adjust the size of text and icons on your monitor, scroll down to the Scale and layout section. Here you can choose between the recommended size and manually entering a custom size. Once you have chosen the size you would like, click the Apply button to save your changes.
6. You can also adjust the orientation of your display by clicking the dropdown menu located under Orientation. You have the options to choose between landscape, portrait, and rotated.
7. Next, scroll down to the Multiple displays section. Here you can choose to extend your display or duplicate it onto another monitor.
8. Finally, scroll down to the Advanced display settings section. Here you can find more advanced display settings such as resolution and color depth.
By making these adjustments to your Windows 10 display settings, you can customize your desktop to fit your personal preference. Additionally, these settings can help improve the clarity of your monitor for a better viewing experience.
Post navigation
What type of maintenance tasks should I be performing on my PC to keep it running efficiently?
What is the best way to clean my computer’s registry?
Also read:
- [New] Convert Tweety Movies to Audible Files for 2024
- [Updated] In 2024, Crafting Silent Pauses in Music Tracks
- [Updated] In 2024, The Art of Altering Photographic Contrast
- [Updated] Perfect Video Demos in Adobe Captivate for 2024
- [Updated] Precision in Motion Select Smartphones that Enhance Videography Effortlessly
- 失われたメールを取り戻せます:Windows Liveメール・バックアップ復活法
- A Comprehensible Guide to Mastering Pixelated Photography for 2024
- Come Eseguire Backup E Ripristinare I File Utilizzando L'analisi in Windows 11: Una Guida Completa
- Comment Conserver Vos Données en Mise À Jourant Windows 7 Facilement?
- Effizientes Migrationsprogramm: Führe Dein Benutzerprofil Nahtlos Auf Neuem PC Um!
- Experts Weigh in on the Vive Cosmos: Premium VR Device Battling Fierce Competition
- Guía Simple: Crea Una Copia De Seguridad Total Y Gratuita De Windows 11 en Solo Dos Pasos
- Guide D'Aide : Les Fichiers Manquants De Votre HDD Seagate, Solutions Rapides Et Facilement Corrigeables !
- In 2024, Unlock Your Realme 10T 5G Phone with Ease The 3 Best Lock Screen Removal Tools
- Instagram Masterclass Top 5 Suggestions & Real-Life Outcomes for 2024
- The Art of Video Presentation in Adobe Captivate for 2024
- Top Techniques for Smooth Transition: Moving Your Samsung Data with a Clone OS
- Troubleshooting Missing Videos on Websites Using HTML5 Technology
- Unveiling Insights on Fixing Boot-Up Blues: A Guide to Resolving PC Startup with Empty Screen
- Title: Master Your Device's Volume Control: A Comprehensive Tutorial by YL Computing on Sound Settings in the Control Panel
- Author: Matthew
- Created at : 2025-03-06 16:06:45
- Updated at : 2025-03-07 16:10:51
- Link: https://discover-excellent.techidaily.com/master-your-devices-volume-control-a-comprehensive-tutorial-by-yl-computing-on-sound-settings-in-the-control-panel/
- License: This work is licensed under CC BY-NC-SA 4.0.