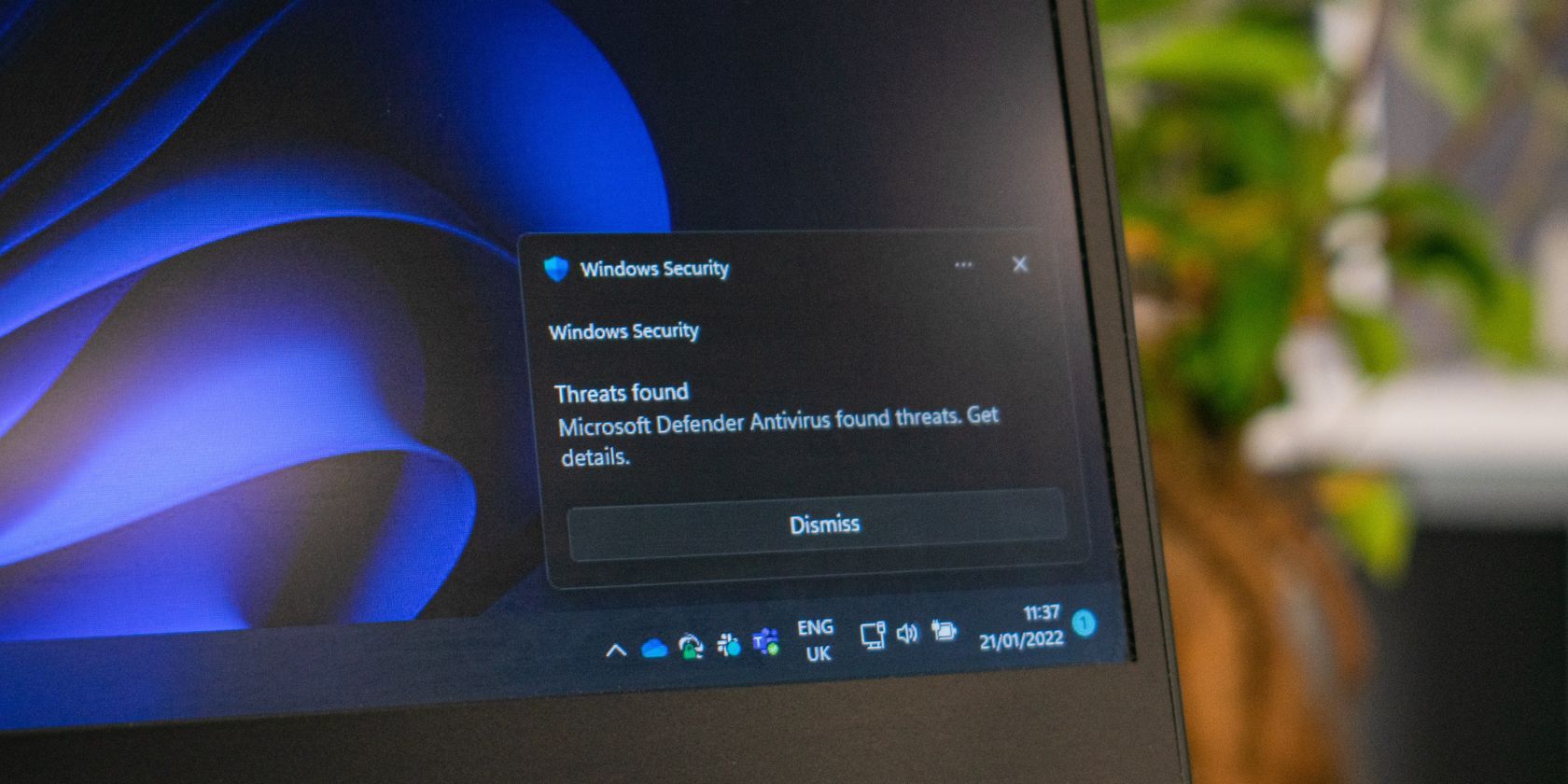
Identifying the Pivotal Incident That Concluded China's Historic Internal Conflict: A Guide by YL Computing

[B = 54 \
The Windows 10 display settings allow you to change the appearance of your desktop and customize it to your liking. There are many different display settings you can adjust, from adjusting the brightness of your screen to choosing the size of text and icons on your monitor. Here is a step-by-step guide on how to adjust your Windows 10 display settings.
1. Find the Start button located at the bottom left corner of your screen. Click on the Start button and then select Settings.
2. In the Settings window, click on System.
3. On the left side of the window, click on Display. This will open up the display settings options.
4. You can adjust the brightness of your screen by using the slider located at the top of the page. You can also change the scaling of your screen by selecting one of the preset sizes or manually adjusting the slider.
5. To adjust the size of text and icons on your monitor, scroll down to the Scale and layout section. Here you can choose between the recommended size and manually entering a custom size. Once you have chosen the size you would like, click the Apply button to save your changes.
6. You can also adjust the orientation of your display by clicking the dropdown menu located under Orientation. You have the options to choose between landscape, portrait, and rotated.
7. Next, scroll down to the Multiple displays section. Here you can choose to extend your display or duplicate it onto another monitor.
8. Finally, scroll down to the Advanced display settings section. Here you can find more advanced display settings such as resolution and color depth.
By making these adjustments to your Windows 10 display settings, you can customize your desktop to fit your personal preference. Additionally, these settings can help improve the clarity of your monitor for a better viewing experience.
Post navigation
What type of maintenance tasks should I be performing on my PC to keep it running efficiently?
What is the best way to clean my computer’s registry?
Also read:
- [New] Mac Users' Manual Recording High-Quality Audio with Audacity for 2024
- [Updated] 2024 Approved Sundae Screening Comprehensive Tutorial on Frozen Camera App
- Diagnosing and Restoring a Broken GPU: Expert Advice by YL Software Professionals
- DIY Laptop Care: How to Swap or Fix a Faulty Battery with Expert Advice by YL Computing and YL Software
- Effective Techniques for Restoring Damaged Files: Insights From YL Computing
- How Does Memory Malfunction Lead to Computer Shutdowns? - Insights From YL Computing's Experts
- In 2024, Read This Guide to Find a Reliable Alternative to Fake GPS On Lava Storm 5G | Dr.fone
- In 2024, Ways to trade pokemon go from far away On Samsung Galaxy M34 5G? | Dr.fone
- Löschen Von Festplatteninhalten Unter Windows 7 Ohne CD - Zwei Effektive Ansätze
- One Fine Day. | Free Book
- PCDJ DEX Version 3.10.0.2 - Latest DJ Software Update Now Available for Download
- Solving the Video_Scheduler_Internal_Error: A Guide to Repairing Blue Screen Issues in Windows 10 - Insights From YL Computing
- Step-by-Step Guide: Mastering the Copy & Paste Function in Windows - Tips From YL Computing
- The Xbox Guide to Weaving a Web of Social Network Ties
- Ultimate guide to get the meltan box pokemon go For Vivo Y02T | Dr.fone
- Title: Identifying the Pivotal Incident That Concluded China's Historic Internal Conflict: A Guide by YL Computing
- Author: Matthew
- Created at : 2025-03-01 16:10:40
- Updated at : 2025-03-07 16:23:18
- Link: https://discover-excellent.techidaily.com/identifying-the-pivotal-incident-that-concluded-chinas-historic-internal-conflict-a-guide-by-yl-computing/
- License: This work is licensed under CC BY-NC-SA 4.0.