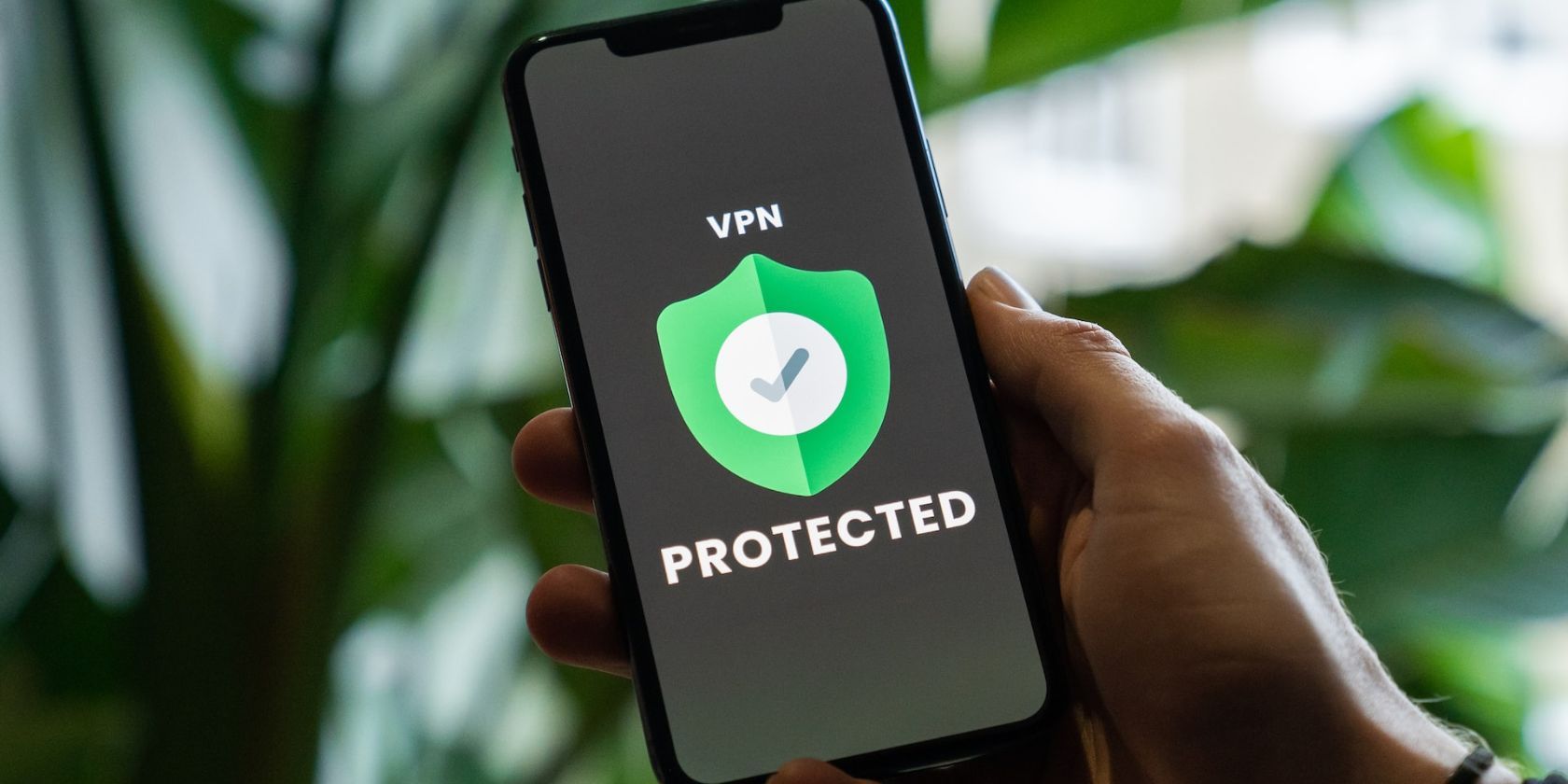
How to Spot and Understand Memory Errors in Microsoft Windows - Advice by Professionals at YL Software

[6 \Times \Frac{b}{6} = 9 \Times 6 \
The Windows 10 display settings allow you to change the appearance of your desktop and customize it to your liking. There are many different display settings you can adjust, from adjusting the brightness of your screen to choosing the size of text and icons on your monitor. Here is a step-by-step guide on how to adjust your Windows 10 display settings.
1. Find the Start button located at the bottom left corner of your screen. Click on the Start button and then select Settings.
2. In the Settings window, click on System.
3. On the left side of the window, click on Display. This will open up the display settings options.
4. You can adjust the brightness of your screen by using the slider located at the top of the page. You can also change the scaling of your screen by selecting one of the preset sizes or manually adjusting the slider.
5. To adjust the size of text and icons on your monitor, scroll down to the Scale and layout section. Here you can choose between the recommended size and manually entering a custom size. Once you have chosen the size you would like, click the Apply button to save your changes.
6. You can also adjust the orientation of your display by clicking the dropdown menu located under Orientation. You have the options to choose between landscape, portrait, and rotated.
7. Next, scroll down to the Multiple displays section. Here you can choose to extend your display or duplicate it onto another monitor.
8. Finally, scroll down to the Advanced display settings section. Here you can find more advanced display settings such as resolution and color depth.
By making these adjustments to your Windows 10 display settings, you can customize your desktop to fit your personal preference. Additionally, these settings can help improve the clarity of your monitor for a better viewing experience.
Post navigation
What type of maintenance tasks should I be performing on my PC to keep it running efficiently?
What is the best way to clean my computer’s registry?
Also read:
- [New] 2024 Approved Must-Have Mac Frame Captures Handbook (Limited to 156 Characters)
- [New] How to View Instagram Stories Anonymously on PC, Android and iPhone [Free]
- [New] Novice's Route to Excellent Game Editing Platforms
- A Clear View Ahead How to Pick Your Ideal 4K Monitor Wisely for 2024
- Android Safe Mode - How to Turn off Safe Mode on Infinix Smart 7 HD? | Dr.fone
- Captivating Content Incorporate These 20 Magic Words for 2024
- Complete Tutorial: Restoring Deleted or Concealed Files From a Flash Drive via Command Prompt
- Comprehensive Step-by-Step Samsung Data Transfer Tutorial for Windows 11 Users: Free Downloads Available!
- Fünf Effektive Lösungen Zur Schnellen Behebung Des Fehlers '0xC19t0011' Unter Windows 11
- In 2024, Audience Expansion with Immersive 360 Videos on Social Media
- Proven Winners in Correcting and Restoring Damaged Image Software
- Simple and Effective Ways to Change Your Country on YouTube App Of your Samsung Galaxy A05s | Dr.fone
- Simple Steps to Upload Your External Drive Content Onto Cloud Storage Platforms
- Top 5 Effective Strategies to Resolve the 0X80#70643 Windows Update Issue
- Top Rated Lenovo OS Transition Tool for Seamless Upgrades to Windows 11/10/8/7
- Ultimate Guide: Transferring Your Dual-Boot Setup From HDD to Solid State SSD
- Wireless & USB: A Step-by-Step Guide on Linking Your iPhone with a Laptop
- Title: How to Spot and Understand Memory Errors in Microsoft Windows - Advice by Professionals at YL Software
- Author: Matthew
- Created at : 2025-03-01 16:23:50
- Updated at : 2025-03-07 16:17:36
- Link: https://discover-excellent.techidaily.com/how-to-spot-and-understand-memory-errors-in-microsoft-windows-advice-by-professionals-at-yl-software/
- License: This work is licensed under CC BY-NC-SA 4.0.