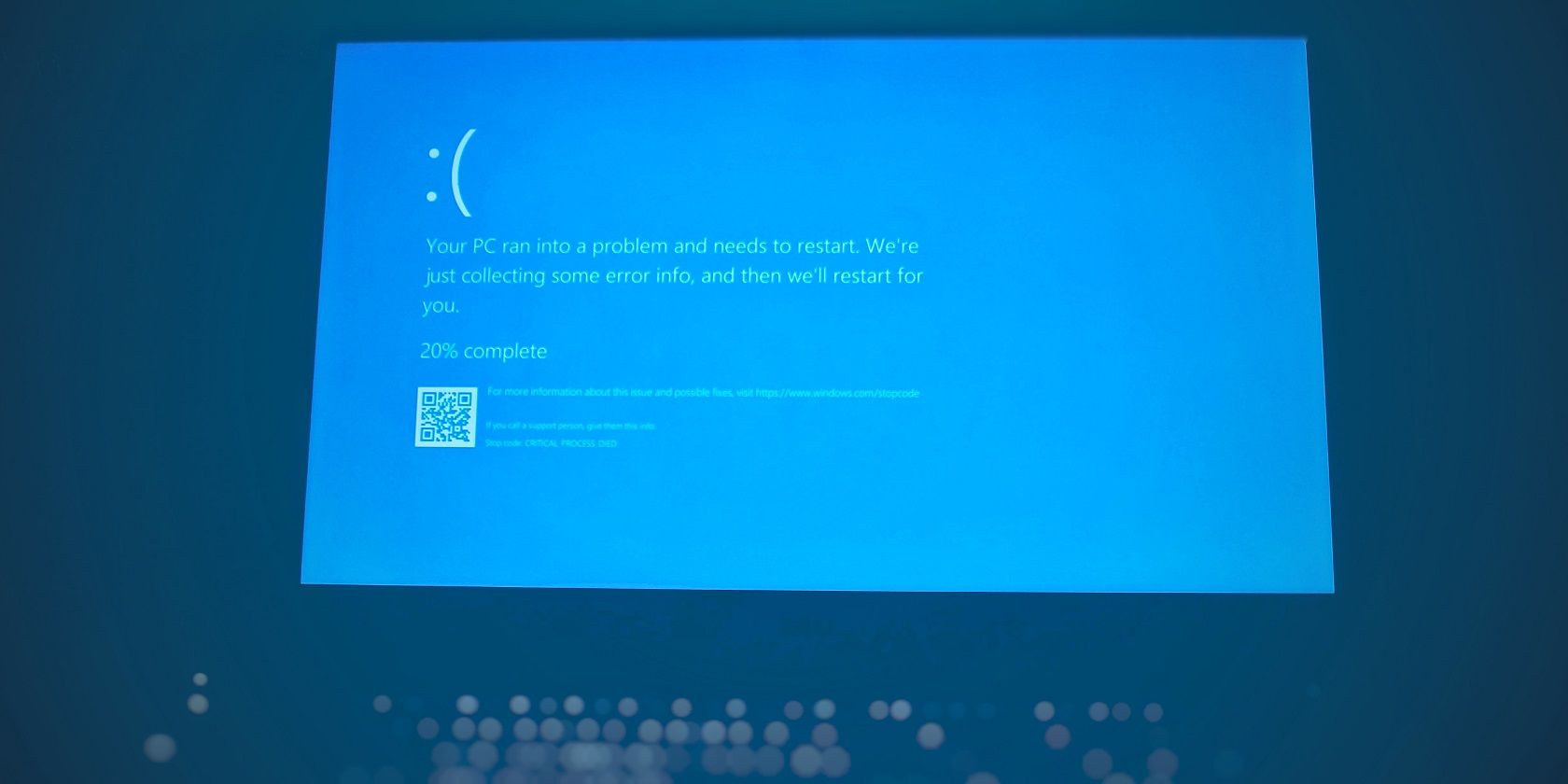
Diagnosing and Restoring a Broken GPU: Expert Advice by YL Software Professionals

[\Frac{b}{6} = 9 \
The Windows 10 display settings allow you to change the appearance of your desktop and customize it to your liking. There are many different display settings you can adjust, from adjusting the brightness of your screen to choosing the size of text and icons on your monitor. Here is a step-by-step guide on how to adjust your Windows 10 display settings.
1. Find the Start button located at the bottom left corner of your screen. Click on the Start button and then select Settings.
2. In the Settings window, click on System.
3. On the left side of the window, click on Display. This will open up the display settings options.
4. You can adjust the brightness of your screen by using the slider located at the top of the page. You can also change the scaling of your screen by selecting one of the preset sizes or manually adjusting the slider.
5. To adjust the size of text and icons on your monitor, scroll down to the Scale and layout section. Here you can choose between the recommended size and manually entering a custom size. Once you have chosen the size you would like, click the Apply button to save your changes.
6. You can also adjust the orientation of your display by clicking the dropdown menu located under Orientation. You have the options to choose between landscape, portrait, and rotated.
7. Next, scroll down to the Multiple displays section. Here you can choose to extend your display or duplicate it onto another monitor.
8. Finally, scroll down to the Advanced display settings section. Here you can find more advanced display settings such as resolution and color depth.
By making these adjustments to your Windows 10 display settings, you can customize your desktop to fit your personal preference. Additionally, these settings can help improve the clarity of your monitor for a better viewing experience.
Post navigation
What type of maintenance tasks should I be performing on my PC to keep it running efficiently?
What is the best way to clean my computer’s registry?
Also read:
- [New] 2024 Approved How to Get Just the Essentials From YouTube Videos
- [Updated] Jumpstart Your Fandom Top 10 Music Videos on Facebook Unveiled for 2024
- Biological Self-Healing Uses Bacteria Within Microcapsules that Produce Calcium Carbonate to Seal Cracks upon Exposure to Water.
- Identifying and Fixing Memory Issues on Your Windows PC: A Comprehensive Guide by YL Computing
- In 2024, 3 Methods to Mirror Vivo Y27 5G to Roku | Dr.fone
- In 2024, Bypass Activation Lock On Apple iPhone 13 Pro Max - 4 Easy Ways
- In 2024, Pattern Locks Are Unsafe Secure Your Google Pixel 8 Phone Now with These Tips
- Limitations and Losses | Free Book
- Personalizing User Profiles: A Comprehensive Guide with YL Computing
- Revolutionizing Mobile Payments & Beyond: Apple Extends iPhone NFC Capabilities to Third Parties - What You Gain | CNET
- Seamless Image Transfer: Moving Pictures From Your iPhone to a Samsung Galaxy S10
- Solving Sound Problems in Windows & MacOS: Understanding Why Your Sound Card Fails to Function - Expert Advice From YL Software
- Step-by-Step Guide: Navigating to the Windows Control Panel - Tips From YL Computing
- Troubleshooting Unresponsive GPUs: A Guide - YL Computing Explains
- Troubleshooting Your PC's Startup Issues with YL Software Solutions
- Unlock OnePlus Open Phone Password Without Factory Reset Full Guide Here
- Title: Diagnosing and Restoring a Broken GPU: Expert Advice by YL Software Professionals
- Author: Matthew
- Created at : 2025-03-06 16:16:08
- Updated at : 2025-03-07 16:22:58
- Link: https://discover-excellent.techidaily.com/diagnosing-and-restoring-a-broken-gpu-expert-advice-by-yl-software-professionals/
- License: This work is licensed under CC BY-NC-SA 4.0.