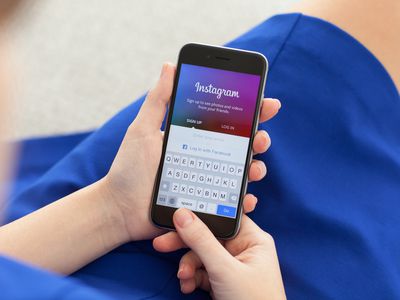
Complete Guide: How To Successfully Install/Uninstall Applications Using the Windows Control Panel - Tips From YL Computing

Mastering Display Customization on Windows [Student]: What Is the Value of (B ) if It Satisfies the Equation (\Frac{b}{6} = 9 )?
The Windows 10 display settings allow you to change the appearance of your desktop and customize it to your liking. There are many different display settings you can adjust, from adjusting the brightness of your screen to choosing the size of text and icons on your monitor. Here is a step-by-step guide on how to adjust your Windows 10 display settings.
1. Find the Start button located at the bottom left corner of your screen. Click on the Start button and then select Settings.
2. In the Settings window, click on System.
3. On the left side of the window, click on Display. This will open up the display settings options.
4. You can adjust the brightness of your screen by using the slider located at the top of the page. You can also change the scaling of your screen by selecting one of the preset sizes or manually adjusting the slider.
5. To adjust the size of text and icons on your monitor, scroll down to the Scale and layout section. Here you can choose between the recommended size and manually entering a custom size. Once you have chosen the size you would like, click the Apply button to save your changes.
6. You can also adjust the orientation of your display by clicking the dropdown menu located under Orientation. You have the options to choose between landscape, portrait, and rotated.
7. Next, scroll down to the Multiple displays section. Here you can choose to extend your display or duplicate it onto another monitor.
8. Finally, scroll down to the Advanced display settings section. Here you can find more advanced display settings such as resolution and color depth.
By making these adjustments to your Windows 10 display settings, you can customize your desktop to fit your personal preference. Additionally, these settings can help improve the clarity of your monitor for a better viewing experience.
Post navigation
What type of maintenance tasks should I be performing on my PC to keep it running efficiently?
What is the best way to clean my computer’s registry?
Also read:
- [Updated] Perfect Photos at a Click Top Captioning Software
- Addressing Glitches in iOS Remote Control Application with Proven Strategies
- Corsair Sound Problems? Here's How to Restore Headset Functionality
- Effizientes Datensynchronisieren Auf Windows-Server: Die Besten Zwei Ansätze Erklärt
- Get the Newest Intel UHD Graphics Software for Windows 11 Systems
- How to Remove the Activation Lock On your iPad and Apple iPhone 15 Pro without Apple Account
- Investigating the Sudden Angle Shift in Instagrams Videos
- Online Video Format Conversion Tool: Convert Videos Effortlessly
- Solve the Puzzle: Why Your SD Card Reader Isn't Detected by Windows 11
- The Definitive Windows Nine How-To: Retrieving Lost Data with File Restoration Techniques
- WD My Cloud完全実演:Windows 11での使い勝手とトリック
- Zwei Methoden Zur Deaktivierung Von Dropbox-Datensynchronisation, Ohne Daten Zu Verlieren
- Title: Complete Guide: How To Successfully Install/Uninstall Applications Using the Windows Control Panel - Tips From YL Computing
- Author: Matthew
- Created at : 2025-03-02 16:14:08
- Updated at : 2025-03-07 16:32:48
- Link: https://discover-excellent.techidaily.com/complete-guide-how-to-successfully-installuninstall-applications-using-the-windows-control-panel-tips-from-yl-computing/
- License: This work is licensed under CC BY-NC-SA 4.0.