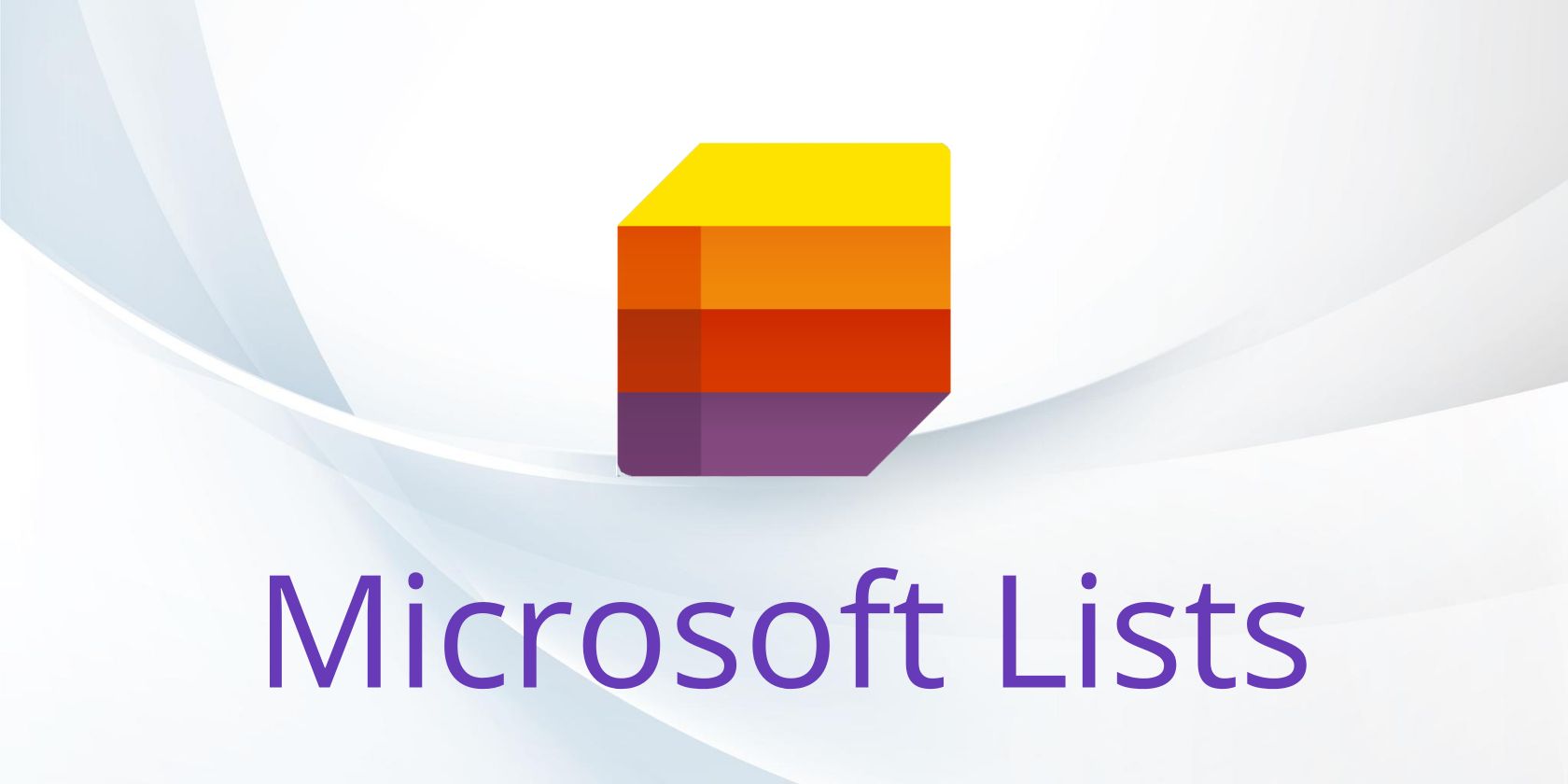
Can You Rely on Windows Defender for Shielding Against Phishing Threats? Discover More From YL Computing's Expertise

Tutor]: To Find the Value of (B ), We Need to Isolate (B ) on One Side of the Equation. We Can Do This by Multiplying Both Sides of the Equation by 6, Which Is the Inverse Operation of Division by 6. Here Are the Steps:
The Windows 10 display settings allow you to change the appearance of your desktop and customize it to your liking. There are many different display settings you can adjust, from adjusting the brightness of your screen to choosing the size of text and icons on your monitor. Here is a step-by-step guide on how to adjust your Windows 10 display settings.
1. Find the Start button located at the bottom left corner of your screen. Click on the Start button and then select Settings.
2. In the Settings window, click on System.
3. On the left side of the window, click on Display. This will open up the display settings options.
4. You can adjust the brightness of your screen by using the slider located at the top of the page. You can also change the scaling of your screen by selecting one of the preset sizes or manually adjusting the slider.
5. To adjust the size of text and icons on your monitor, scroll down to the Scale and layout section. Here you can choose between the recommended size and manually entering a custom size. Once you have chosen the size you would like, click the Apply button to save your changes.
6. You can also adjust the orientation of your display by clicking the dropdown menu located under Orientation. You have the options to choose between landscape, portrait, and rotated.
7. Next, scroll down to the Multiple displays section. Here you can choose to extend your display or duplicate it onto another monitor.
8. Finally, scroll down to the Advanced display settings section. Here you can find more advanced display settings such as resolution and color depth.
By making these adjustments to your Windows 10 display settings, you can customize your desktop to fit your personal preference. Additionally, these settings can help improve the clarity of your monitor for a better viewing experience.
Post navigation
What type of maintenance tasks should I be performing on my PC to keep it running efficiently?
What is the best way to clean my computer’s registry?
Also read:
- [New] 2024 Approved Mastering Sound Selecting Mics for Varied YouTube Formats
- [New] 2024 Approved Superior Corporate Space for Storage
- [New] The Ultimate Guide to Maximizing Content Visibility via Spotlighting on Youtube
- 6 Techniques Efficaces Pour Résoudre Le Problème Du Deuxième Disque Dur Non Identifié Sous Windows 11
- 透過Windows休息機能直接移存C盤上的內容至SSD
- Discover 4K Action in the Wild with AKASO EK7000
- Effective Fixes for Pandora's Troubled Waters in 'Avatar: Frontiers of Pandora'
- Erfolgreich Windows 11 Auf SSD Installieren: Die Effizientesten Methoden Erklärt
- In 2024, Precision Zoom for Clearer Movie Scenes
- Solving the Diablo IV Stability Problem: Top Tips for Consoles & Personal Computers
- Solving the Windows 7 Startup Repair Loop - 4 Effective Fixes
- Step-by-Step Guide: Removing Your Printer's Drivers From Windows Computers
- Unlock 33% Off on Fire TV Stick Packages Including Xbox Game Pass - Exclusive Post-Prime Deals Now Live | TechNewsZ
- Wie Füge Ich Videos Von Einem Computer Oder iPhone per WiFi Zu iTunes Hinzu?
- Wiederherstellung Ihres iPhone-Backups Von Einer Externen Festplatte: Eine Umfassende Anleitung
- Windows 11向けの迅速なリカバリーパーティション設定と活用 - 新しい2通り
- Windows Automated Installation Kit/Deployment Tools ダウンロード手順
- Title: Can You Rely on Windows Defender for Shielding Against Phishing Threats? Discover More From YL Computing's Expertise
- Author: Matthew
- Created at : 2025-03-05 16:25:20
- Updated at : 2025-03-07 16:11:28
- Link: https://discover-excellent.techidaily.com/can-you-rely-on-windows-defender-for-shielding-against-phishing-threats-discover-more-from-yl-computings-expertise/
- License: This work is licensed under CC BY-NC-SA 4.0.