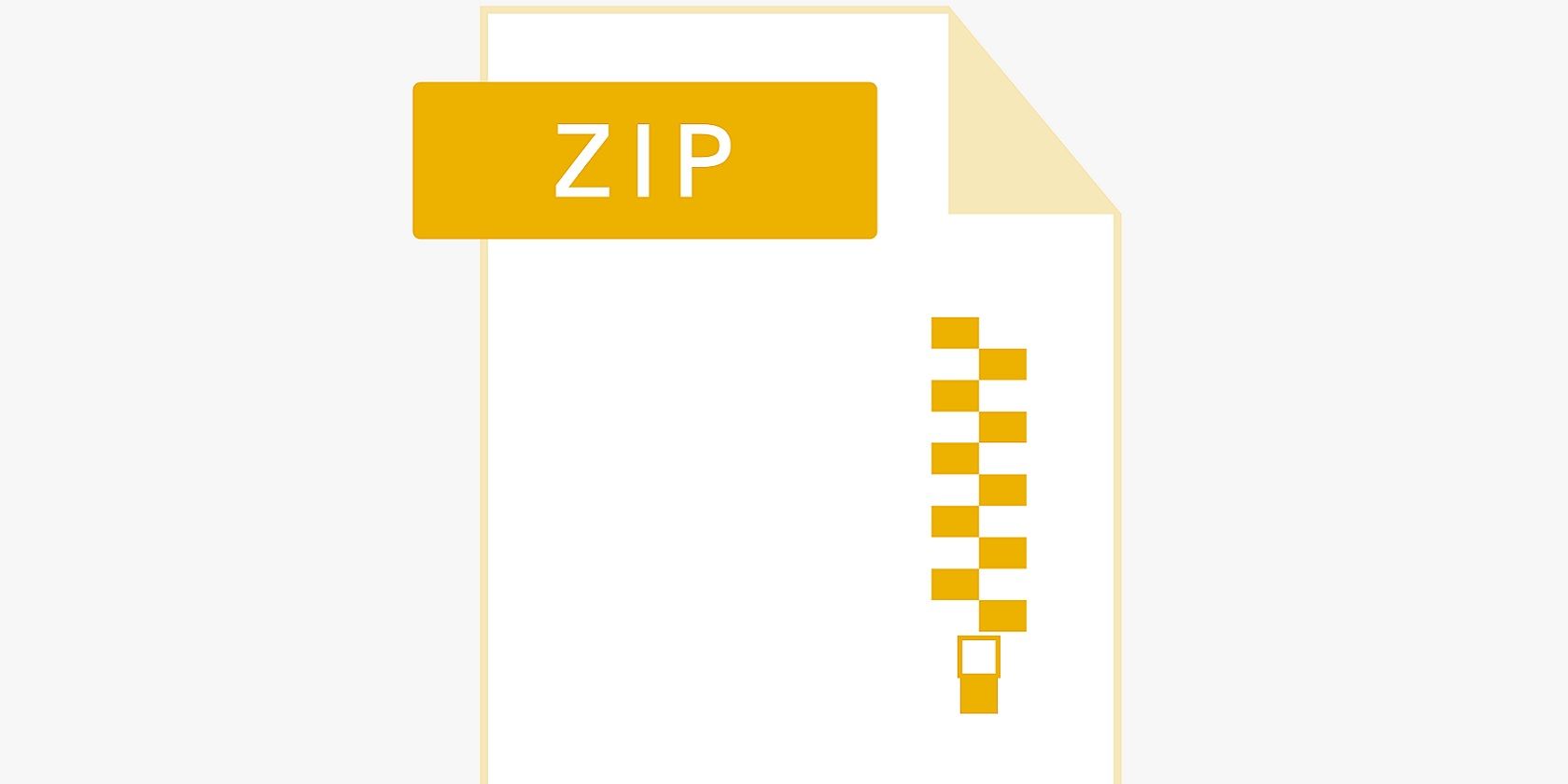
Adjusting Your Sound Preferences via the Windows Control Panel: A Step-by-Step Guide

[\Frac{b}{6} = 9 \
The Windows 10 display settings allow you to change the appearance of your desktop and customize it to your liking. There are many different display settings you can adjust, from adjusting the brightness of your screen to choosing the size of text and icons on your monitor. Here is a step-by-step guide on how to adjust your Windows 10 display settings.
1. Find the Start button located at the bottom left corner of your screen. Click on the Start button and then select Settings.
2. In the Settings window, click on System.
3. On the left side of the window, click on Display. This will open up the display settings options.
4. You can adjust the brightness of your screen by using the slider located at the top of the page. You can also change the scaling of your screen by selecting one of the preset sizes or manually adjusting the slider.
5. To adjust the size of text and icons on your monitor, scroll down to the Scale and layout section. Here you can choose between the recommended size and manually entering a custom size. Once you have chosen the size you would like, click the Apply button to save your changes.
6. You can also adjust the orientation of your display by clicking the dropdown menu located under Orientation. You have the options to choose between landscape, portrait, and rotated.
7. Next, scroll down to the Multiple displays section. Here you can choose to extend your display or duplicate it onto another monitor.
8. Finally, scroll down to the Advanced display settings section. Here you can find more advanced display settings such as resolution and color depth.
By making these adjustments to your Windows 10 display settings, you can customize your desktop to fit your personal preference. Additionally, these settings can help improve the clarity of your monitor for a better viewing experience.
Post navigation
What type of maintenance tasks should I be performing on my PC to keep it running efficiently?
What is the best way to clean my computer’s registry?
Also read:
- [New] 2024 Approved Smart Choices Best Vimeo Video Downloader Apps
- [New] Essential Guide Recording Netflix Videos on a Mac for 2024
- [New] In 2024, Spark Interest and Build Community Through These 10 IGTV Approaches
- 2024 Approved Entering the Virtual Realm Google Meet
- Biological Self-Healing Uses Bacteria Within Microcapsules that Produce Calcium Carbonate to Seal Cracks upon Exposure to Water.
- Dealing with Acpi Device ID 33A0 Faults
- Elevate Your Device's Aesthetics with the Ultimate Bentley Bentayga Speed Edition Backgrounds and Images by YL Software
- Expert Solutions to Overcome Windows Update Error 0X8024002E Quickly
- Fixing Windows Save Game Error: No Suitable Reader Detected - Explore Three Reliable Solutions
- ITop Screen Recorder Review Should You Install It?
- Mastering Protection: Configuring YL Computing Firewalls for Optimal Safety
- Reviving Deleted Data: A Step-by-Step Guide to Retrieve Lost Files Post System Restoration on Windows Operating Systems
- Solving Sound Card Driver Issues: A Step-by-Step Guide by YL Computing
- Step-by-Step Guide: Finding & Using the Network & Sharing Center via Windows Control Panel - Tips From YL Computing
- Step-by-Step Guide: Navigating to the Windows Control Panel - Tips From YL Computing
- Trouble-Free Solutions for Faulty Hard Drives - Learn the Steps to Repair by Guided Instructions From YL Software Professionals
- Troubleshooting Unresponsive GPUs: A Guide - YL Computing Explains
- Title: Adjusting Your Sound Preferences via the Windows Control Panel: A Step-by-Step Guide
- Author: Matthew
- Created at : 2025-03-02 16:36:39
- Updated at : 2025-03-07 16:06:11
- Link: https://discover-excellent.techidaily.com/adjusting-your-sound-preferences-via-the-windows-control-panel-a-step-by-step-guide/
- License: This work is licensed under CC BY-NC-SA 4.0.